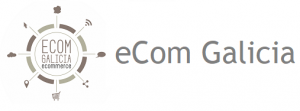Para agregar productos debemos ir a Productos>Añadir Producto. Veremos una pantalla parecida a esta donde comenzaremos a completar los datos básicos del producto. EL Título, la Descripción Larga y la Categoría/Subcategoría.
Agregamos el Nombre o el Título del Producto. Mi recomendación es que sea corta e incluya la marca y modelo, por ejemplo, “Mochila Escolar Patrulla Canina“.
La descripción del producto es la descripción larga o extensa, donde puedes y debes explicar las cualidades del producto en detalle.
Y la categoría es donde aparecerá listado el producto. En ocasiones, un producto puede pertenecer a más de una categoría, así que puedes marcar más de una categoría, siempre que sea necesario.
Ahora bajamos un poco en la pantalla y veremos varios campos. El campo indispensable es el precio y la foto principal, y luego tienes varios campos opcionales que serán muy útiles para tus clientes cuando quieran filtrar productos por color, tamaño, talla, etc.
En la pestaña General tienes estas opciones:
Producto Simple, que es la opción por defecto para productos de tu tienda.
Precio, es el precio habitual del producto. También tienes el Precio Rebajo, que sería el precio final de compra y mostraría tachado el precio habitual. Ideal para dar la sensación de oferta.
Si la tienes, puedes poner una referencia. No es indispensable.
Luego, más abajo tienes la Descripción Corta del producto, que sería dos o tres líneas donde explicas las características del producto.
Al costado derecho tienes las TAGS o Etiquetas, que son dos o tres palabras relacionadas con el producto. Al margen de las Categorías y Subcategorías, se generarán páginas con todos los productos etiquetados con dichas palabras, por ejemplo, si pones la etiqueta Recambios Anova, se mostrará con todos todos los productos etiquetados con esa palabra, sin importar si son piezas para desbrozadoras, recambios para sopladoras, etc.
La imagen destacada es la imagen principal del producto que se muestra como imagen destacada, y luego puedes añadir imágenes extras que se muestran a modo de Galería del Producto.
Optimización de las imágenes: Mi recomendación es que las imágenes sean cuadradas, mayores a 500 píxeles. Por ejemplo, de 600×600 o de 800×800 píxeles. Además, lo ideal es que las imágenes se llamen como el producto. Si el producto es Carcasa Roja iPhone 6, las imágenes deberían llamarse carcasa-roja-iphone-6-1.jpg carcasa-roja-iphone-6-2.jpg carcasa-roja-iphone-6-3.jpg carcasa-roja-iphone-6-4.jpg.
La pestaña Inventario te ofrece herramientas para administrar tu inventario de productos. Si tienes varias unidades de un producto en stock, allí puedes introducir esa cantidad y el sistema llevará el control de las ventas. También puedes limitar la venta a una unidad por comprador, muy útil para campañas de liquidación de productos o venta de productos sin ganancia…
La pestaña Envío te permitirá definir algunas características del producto, como su peso y dimensiones, así como el tipo de envío (en el caso de que hayas definido varias opciones anteriormente).
Productos Enlazados te permite añadir, por una parte, Productos Complementarios que aparecen en los productos relacionados con el producto, y por otra, Ventas Cruzadas, que son productos que aparecen como “Sugerencias de Compra” cuando se va al Carrito de la Compra.
La pestaña Atributos te permite definir atributos específicos para cada producto, que luego pueden ser utilizados como filtros en las búsquedas, por ejemplo: Color, Talla, Sabores, Tamaños, etc. En estos momentos tenemos el atributo “Marca” para poder seleccionar la marca del producto que creamos.
Para poder agregar Atributos, primero deben estar creados, así que hacemos una pausa, vemos cómo se crean los Atributos y luego continuamos con el resto de pestañas…
Crear Atributos para productos
Además de “Marca” podemos crear todos los atributos necesarios. Para crear los atributos vamos a Productos>Atributo y allí creamos los atributos, por ejemplo, Color. Una vez creado el atributo Color, podremos añadir cada color (configurar términos): Amarillo, Azul, Blanco, Gris, Marrón, Naranja, Negro, Oro, Plateado, Rojo, Rosa, Verde, Violeta, etc. Así, cuando vayamos a añadir productos en nuestra tienda, podremos seleccionar el color o los colores disponibles para ese producto.
Hasta aquí la pausa para crear atributos, seguimos con las pestañas…
Ahora que tenemos Atributos definidos, los agregamos al producto en la pestaña Atributos. Seleccionamos el atributo, pulsamos Añadir… Y luego de seleccionar los Atributos, pulsamos en Guardar Atributos.
Finalmente, tenemos la pestaña Avanzado, desde la que podemos definir si queremos que el producto pueda recibir valoraciones de nuestros usuarios (Habilitar calificaciones) y una opción para poner una nota específica a todas las personas que compren ese producto, por ejemplo, que al ser un producto de grandes dimensiones, el envío se hace por PackLink u otra empresa para envíos grandes.